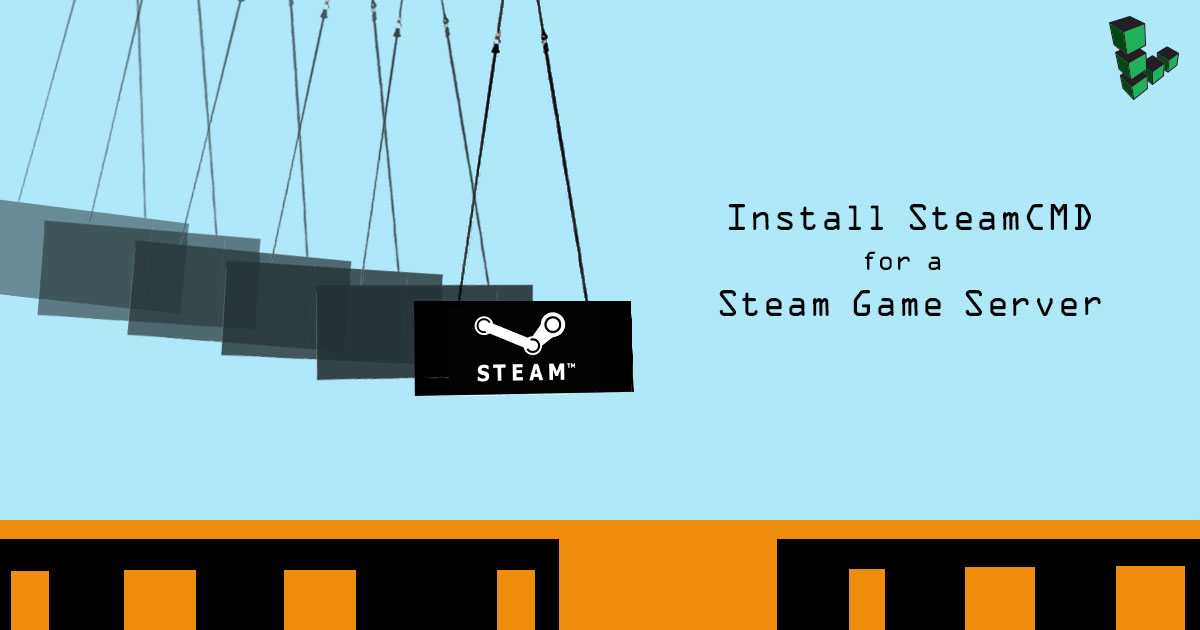Install SteamCMD for a Steam Game Server
Traducciones al EspañolEstamos traduciendo nuestros guías y tutoriales al Español. Es posible que usted esté viendo una traducción generada automáticamente. Estamos trabajando con traductores profesionales para verificar las traducciones de nuestro sitio web. Este proyecto es un trabajo en curso.


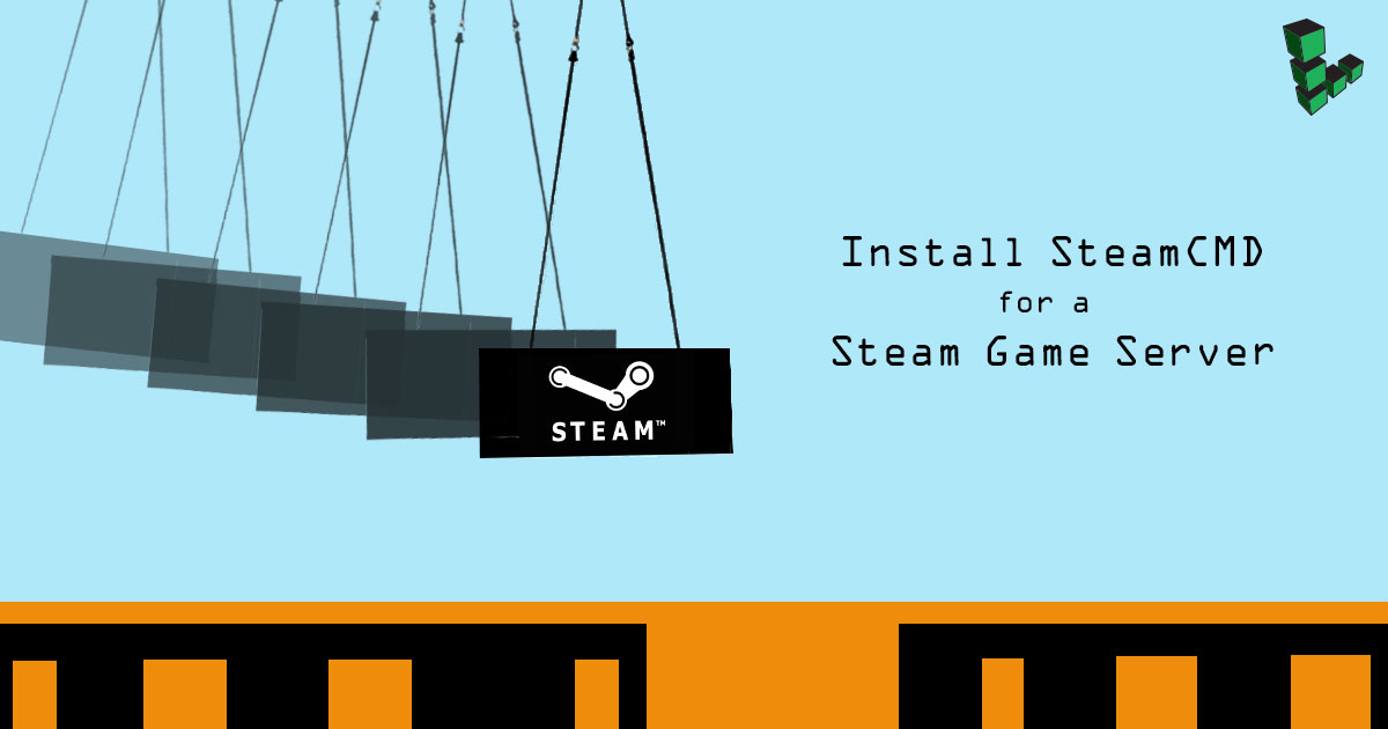
SteamCMD is a command-line version of the Steam client which works with games that use SteamPipe. This enables you to install and update compatible games through the command line. If you intend to host a Steam title on your own game server, installing SteamCMD is a prerequisite.
This guide is intended to get you quickly up and running with SteamCMD on your Linode. See Valve’s SteamCMD wiki page for more information and advanced setups.
sudo. If you’re not familiar with the sudo command, you can check our
Users and Groups guide.Before You Begin
If you have not already done so, create a Linode account and Compute Instance. See our Getting Started with Linode and Creating a Compute Instance guides.
Install the
screenutility, which will be used later when running SteamCMD. For more information about how screen works, review the rest of our Using GNU Screen to Manage Persistent Terminal Sessions guide.
Secure Your Game Server
Game servers and clients are an especially ripe target for attack. Use our Setting Up and Securing a Compute Instance guide to:
Add a limited Linux user to your server. Make the username
steamto coincide with the rest of Linode’s Steam guides, as well as Valve’s official documentation. Be sure to give thesteamusersudoprivileges.If you are using iptables (which is set in Linode’s Ubuntu and Debian images by default), follow the Configure your Firewall Using IPTables section.
If instead you are using firewalld (as in Linode’s CentOS 7 and Fedora images), follow the Configure your Firewall Using FirewallD section.
Configure your Firewall Using IPTables
Create two files named
v4andv6in your home directory to record your IPv4 and IPv6 firewall rules:- File: ~/v4
1 2 3 4 5 6 7 8 9 10 11 12 13 14 15 16 17 18 19 20 21 22 23 24 25 26 27 28 29 30*filter # Allow all loopback (lo0) traffic and reject traffic # to localhost that does not originate from lo0. -A INPUT -i lo -j ACCEPT -A INPUT ! -i lo -s 127.0.0.0/8 -j REJECT # Allow ping. -A INPUT -p icmp -m state --state NEW --icmp-type 8 -j ACCEPT # Allow SSH connections. -A INPUT -p tcp -m state --state NEW --dport 22 -j ACCEPT # Allow the Steam client. -A INPUT -p udp -m udp --dport 27000:27030 -j ACCEPT -A INPUT -p udp -m udp --dport 4380 -j ACCEPT # Allow inbound traffic from established connections. # This includes ICMP error returns. -A INPUT -m state --state ESTABLISHED,RELATED -j ACCEPT # Log what was incoming but denied (optional but useful). -A INPUT -m limit --limit 3/min -j LOG --log-prefix "iptables_INPUT_denied: " --log-level 7 -A FORWARD -m limit --limit 3/min -j LOG --log-prefix "iptables_FORWARD_denied: " --log-level 7 # Reject all other inbound. -A INPUT -j REJECT -A FORWARD -j REJECT COMMIT
- File: v6
1 2 3 4 5 6 7 8 9 10 11 12 13 14 15 16 17 18*filter # Allow all loopback (lo0) traffic and reject traffic # to localhost that does not originate from lo0. -A INPUT -i lo -j ACCEPT -A INPUT ! -i lo -s ::1/128 -j REJECT # Allow ICMP. -A INPUT -p icmpv6 -j ACCEPT # Allow inbound traffic from established connections. -A INPUT -m state --state ESTABLISHED -j ACCEPT # Reject all other inbound. -A INPUT -j REJECT -A FORWARD -j REJECT COMMIT
Note Some Steam games require a few additional rules which can be found in our Steam game guides. Steam can also use multiple port ranges for various purposes, but they should only be allowed if your game(s) make use of those services. See this Steam Support page for more information.
Steam currently supports multiplayer play over IPv4 only, so a Steam server only needs basic IPv6 firewall rules, shown below.
Import the rulesets into your firewall to activate them:
sudo iptables-restore < ~/v4 sudo ip6tables-restore < ~/v6Install iptables-persistent. If you don’t install this software, your firewall rules will not persist through reboots of your Linode.
If iptables-persistent was already installed, reconfigure the package so that it recognizes your new rulesets:
sudo dpkg-reconfigure iptables-persistentConfirm that your firewall rules are active:
sudo iptables -vLThe output should look similar to:
Chain INPUT (policy ACCEPT 0 packets, 0 bytes) pkts bytes target prot opt in out source destination 0 0 ACCEPT all -- lo any anywhere anywhere 0 0 REJECT all -- !lo any localhost/8 anywhere reject-with icmp-port-unreachable 0 0 ACCEPT icmp -- any any anywhere anywhere state NEW icmp echo-request 0 0 ACCEPT tcp -- any any anywhere anywhere state NEW tcp dpt:ssh 0 0 ACCEPT udp -- any any anywhere anywhere udp dpts:27000:27030 0 0 ACCEPT udp -- any any anywhere anywhere udp dpt:4380 0 0 ACCEPT all -- any any anywhere anywhere state RELATED,ESTABLISHED 0 0 LOG all -- any any anywhere anywhere limit: avg 3/min burst 5 LOG level debug prefix "iptables_INPUT_denied: " 0 0 REJECT all -- any any anywhere anywhere reject-with icmp-port-unreachable Chain FORWARD (policy ACCEPT 0 packets, 0 bytes) pkts bytes target prot opt in out source destination 0 0 LOG all -- any any anywhere anywhere limit: avg 3/min burst 5 LOG level debug prefix "iptables_FORWARD_denied: " 0 0 REJECT all -- any any anywhere anywhere reject-with icmp-port-unreachable Chain OUTPUT (policy ACCEPT 60 packets, 8304 bytes) pkts bytes target prot opt in out source destinationIf you ever import new rules into your firewall in the future, be sure to reconfigure iptables-persistent again afterward:
sudo dpkg-reconfigure iptables-persistent
Configure your Firewall Using FirewallD
Set up your ruleset:
sudo firewall-cmd --zone="public" --add-service=ssh --permanent sudo firewall-cmd --zone="public" --add-forward-port=port=27000-27030:proto=udp:toport=1025-65355 --permanent sudo firewall-cmd --zone="public" --add-forward-port=port=4380:proto=udp:toport=1025-65355 --permanent sudo firewall-cmd --reloadSwitch on firewalld and verify your ruleset:
sudo systemctl start firewalld sudo systemctl enable firewalld sudo firewall-cmd --zone="public" --list-all
Install SteamCMD
SteamCMD can be installed via your distribution’s package manager, or through a manual method.
From Package Repositories (Recommended)
Installing via the package manager allows you to more easily download updates and security patches, so we strongly recommend using this method if your distribution includes the SteamCMD package. The package is available for Ubuntu and Debian deployments.
Ubuntu 20.04
Add the multiverse repository and the
i386architecture:sudo add-apt-repository multiverse sudo dpkg --add-architecture i386Update the repository to make sure new packages can be installed:
sudo apt updateInstall the 32 bit libraries that steamcmd requires:
sudo apt install lib32gcc1 lib32stdc++6 libc6-i386 libcurl4-gnutls-dev:i386 libsdl2-2.0-0:i386Install the
steamcmdpackage:sudo apt-get install steamcmdNote In the window that appears, you may need to enter the keysshift + tabto select theokoption.Create a symlink to the
steamcmdexecutable in a convenient place, such as your home directory:cd ~ ln -s /usr/games/steamcmd steamcmd
Debian
Add the
non-freearea to the repositories in your sources list, because thesteamcmdpackage is only available from this area. To do so, edit your/etc/apt/sources.listfile and includenon-freeat the end of eachdebanddeb-srcline, as in this snippet:- File: /etc/apt/sources.list
1 2 3deb http://mirrors.linode.com/debian stretch main non-free deb-src http://mirrors.linode.com/debian stretch main non-free ...
Add the i386 architecture, update your package list, and install
steamcmd:sudo dpkg --add-architecture i386 sudo apt update sudo apt-get install steamcmdNote In the window that appears following the command to install steamCMD, you may need to enter the keysshift + tabto select theokoption.Create a symlink to the
steamcmdexecutable in a convenient place, such as your home directory:cd ~ ln -s /usr/games/steamcmd steamcmd
Install Manually
If your package manager does not include the steamcmd package, install it manually:
Newly created Linodes use 64-bit Linux operating systems. Since Steam is compiled for i386, install the appropriate libraries. For CentOS, also install
wget.CentOS 7, Fedora
sudo yum install glibc.i686 libstdc++.i686 wgetDebian, Ubuntu
sudo apt-get install lib32gcc1
Note Runningdpkg --add-architecture i386is not necessary at this point. Our Steam game guides add multiarch support only when a game requires it.Create the directory for SteamCMD and change to it:
mkdir ~/Steam && cd ~/SteamDownload the SteamCMD tarball:
wget https://steamcdn-a.akamaihd.net/client/installer/steamcmd_linux.tar.gzExtract the installation and runtime files:
tar -xvzf steamcmd_linux.tar.gz
When running a Steam game, you may encounter the following error:
/home/steam/.steam/sdk32/libsteam.so: cannot open shared object file: No such file or directory
The game server will still operate despite this error, and it should be something fixed in a later release of SteamCMD. The temporary fix is to create the directory and symlink to libsteam.so.
mkdir -p ~/.steam/sdk32/
ln -s ~/Steam/linux32/steamclient.so ~/.steam/sdk32/steamclient.so
Run SteamCMD
Run the executable in a screen session:
If you have installed SteamCMD from repositories:
screen ~/.steam/steamcmd/steamcmd.shIf you have installed SteamCMD manually:
screen ~/Steam/steamcmd.shThat will return an output similar to below and leave you at the
Steam>prompt:Redirecting stderr to '/home/steam/Steam/logs/stderr.txt' [ 0%] Checking for available updates... [----] Downloading update (0 of 7,013 KB)... [ 0%] Downloading update (1,300 of 7,013 KB)... [ 18%] Downloading update (3,412 of 7,013 KB)... [ 48%] Downloading update (5,131 of 7,013 KB)... [ 73%] Downloading update (6,397 of 7,013 KB)... [ 91%] Downloading update (7,013 of 7,013 KB)... [100%] Download complete. [----] Installing update... [----] Extracting package... . . . [----] Cleaning up... [----] Update complete, launching Steam... Redirecting stderr to '/home/steam/Steam/logs/stderr.txt' [ 0%] Checking for available updates... [----] Verifying installation... Steam Console Client (c) Valve Corporation -- type 'quit' to exit -- Loading Steam API...OK. Steam>Most Steam game servers allow anonymous logins. You can verify this for your title with Valve’s list of dedicated Linux servers.
To log in anonymously:
login anonymousTo log in with your Steam username:
login example_userImportant Some versions of the Steam CLI do not obfuscate passwords. If you’re signing in with your Steam account, be aware of your local screen’s security.
How Do I Update My SteamCMD Game Server?
To update your SteamCMD server, follow these steps:
- Run SteamCMD if it is not already running:
steamcmd,screen ~/.steam/steamcmd.sh, orscreen ~/.steam/steamcmd/steamcmd.sh. - Login anonymously or with your Steam account (depending on the game server):
login anonymousorlogin $username, replacing $username with your Steam username. - Update the app:
app_update $app-id, replacing $app-id with the app number/id of the game you wish to update.
Exit SteamCMD
Detach from the Screen Session
To exit the screen session which contains the Steam process without disrupting the Steam process, enter Control+A followed by Control+D on your keyboard. You can later return to the screen session by entering: screen -r
For more information on managing your screen sessions, review our Using GNU Screen to Manage Persistent Terminal Sessions guide.
Stop SteamCMD
To stop the Steam process and remove your screen session, enter quit at the Steam> command prompt, or enter Control+C on your keyboard.
Understanding SteamCMD Error Codes For A Steam Game Server
You may encounter an error when installing or using SteamCMD. Some of these errors may be difficult to understand and overcome. The following list details a few of these error codes and how to resolve them. Additional errors can be found under the Known Issues section of the SteamCMD wiki page.
Error! App '232130' state is 0x202 after update job- This error code means that disk space is low.0x202is the code that corresponds to the disk running out of space. The associated SteamCMD error output/logs might be similar to the following:Filesystem: /lin/sev2 Total: 6.1G Used: 3.1G Available: 2.8G LinuxGSM Total: 68M Serverfiles: 40KIf you are trying to install a game that’s larger than the
Availabledisk space, you are going to see this error. Review your disk usage by runningdf -hand examine your Linode’s disk and storage through the Cloud Manager. To overcome this error, you’ll need to either remove files on your disk, resize your disk, or resize your Linode to a larger plan.ERROR! Failed to install app X (No subscription)- This error code means that no authorized accounts on your SteamCMD owns the game. Verify the account on which you purchased the game and make sure that you are logged in using that account.Error! State is 0x402 after update job- Error code0x402could mean that either the update servers are down or you have an internet connectivity issue. Verify that your Linode has network connectivity by following the Troubleshooting Basic Connection Issues guide.Error! State is 0x602 after update job- This code0x602implies a network error. When this error shows up, you most probably need to update your system and your network is preventing your SteamCMD from updating.Error! App '237410' state is 0x10502 after update job- The code0x10502points to your application’s AppState, stored in the app manifest of your installed steam app. Under this code, take a look at theStateReconfiguring,StateUpdateStarted,StateUpdateRunningStartedandStateUpdateRequiredcodes. These status codes point towards a file download in process or a downloaded file is in the process of being installed. Based on what the issue is you can take the next step to resolve it.
Next Steps
You’re ready to install your first Steam game server. From here, certain games may need a few more i386 libraries or firewall rules, and most will need their configuration settings to be modified. The game server should allow easy administrative access with as little interruption to players as possible. Its software should frequently be updated, and players’ progress should be saved when the server is properly shut down.
Our game server guides cover these requirements for specific games and contain various Steam tutorials which will pick you up exactly where this page leaves off.
More Information
You may wish to consult the following resources for additional information on this topic. While these are provided in the hope that they will be useful, please note that we cannot vouch for the accuracy or timeliness of externally hosted materials.
This page was originally published on