LEMP Server on Ubuntu 10.04 (Lucid)
Traducciones al EspañolEstamos traduciendo nuestros guías y tutoriales al Español. Es posible que usted esté viendo una traducción generada automáticamente. Estamos trabajando con traductores profesionales para verificar las traducciones de nuestro sitio web. Este proyecto es un trabajo en curso.
DeprecatedThis guide has been deprecated and is no longer being maintained.
This document describes a compatible alternative to the “LAMP” (Linux, Apache, MySQL, and PHP) stack, known as “LEMP.” The LEMP stack replaces the Apache web server component with nginx (pronounced “engine x,” providing the “E” in LEMP,) which can increase the ability of the server to scale in response to demand.
Prior to beginning this guide, please complete the Setting Up and Securing a Compute Instance. If you are new to Linux server administration, you may be interested in our introduction to Linux concepts guide, beginner’s guide and administration basics guide.
Set the Hostname
Before you begin installing and configuring the components described in this guide, please make sure you’ve followed our instructions for setting your hostname. Issue the following commands to make sure it is set properly:
hostname
hostname -f
The first command should show your short hostname, and the second should show your fully qualified domain name (FQDN).
Prepare System For Deployment
Before beginning with the installation of this web application stack, issue the following commands to ensure that your system’s package database is up to date and that all installed software is running at the latest version:
apt-get update
apt-get upgrade
Install the Nginx Web Server
There are several viable and popular options for installing the nginx software. The first option retrieves packages from the Ubuntu Project’s software repository and provides a stable and tested version of the web server.
The second option requires downloading the source for nginx from the upstream provider and compiling the software manually. Manual compilation makes it possible to run the most current version of the software at the expense of the testing and automatic updates from the Ubuntu project. All options are compatible, but in most cases we recommend using the packages from the Ubuntu repositories unless your needs require a version newer than the one available in the Ubuntu repositories. Possible reasons for compiling nginx yourself include access to optional compile-time modules and features added in more recent versions.
For more in-depth installation instructions consider our guide to installing nginx.
Deploy from Ubuntu Project Packages
If you choose to install nginx from the Ubuntu repository, issue the following command:
apt-get install nginx
This will install version 0.7.65 of the nginx server.
Compile nginx from Source
If you want to compile and install nginx from source, issue the following commands to install the prerequisites:
apt-get install libpcre3-dev build-essential libssl-dev sudo
Check the nginx download page and ensure that version 1.0.0 is the most recent “stable” version. If not, replace the version specified in the following command sequence with the latest stable version. Issue the following commands to download and install the nginx web server:
cd /opt/
wget http://nginx.org/download/nginx-1.0.0.tar.gz
tar -zxvf nginx-1.0.0.tar.gz
cd /opt/nginx-1.0.0/
The following ./configure command will prepare nginx for compilation:
./configure --prefix=/opt/nginx --user=nginx --group=nginx --with-http_ssl_module
When the ./configure command completes it will display the following information regarding the location of important nginx-related files after the installation is completed.
nginx path prefix: "/opt/nginx"
nginx binary file: "/opt/nginx/sbin/nginx"
nginx configuration prefix: "/opt/nginx/conf"
nginx configuration file: "/opt/nginx/conf/nginx.conf"
nginx pid file: "/opt/nginx/logs/nginx.pid"
nginx error log file: "/opt/nginx/logs/error.log"
nginx http access log file: "/opt/nginx/logs/access.log"
nginx http client request body temporary files: "client_body_temp"
nginx http proxy temporary files: "proxy_temp"
nginx http fastcgi temporary files: "fastcgi_temp"
Issue the following commands to compile and then install the software as specified above:
make
make install
Create a dedicated system user to run the nginx process under by issuing the following command:
adduser --system --no-create-home --disabled-login --disabled-password --group nginx
Now install and configure the init script to make it possible to start and stop the web server more easily. Issue the following command sequence:
wget -O init-deb.sh http://www.linode.com/docs/assets/552-init-deb.sh
mv init-deb.sh /etc/init.d/nginx
chmod +x /etc/init.d/nginx
/usr/sbin/update-rc.d -f nginx defaults
Now, issue the following command to start the web-server:
/etc/init.d/nginx start
Configure nginx Virtual Hosting
Regardless of the method you use to install nginx, you will need to configure server declarations to specify name-based virtual hosts. There are a number of approaches to organizing configuration files with nginx. Regardless of the organizational strategy, all virtual host configurations are contained within server configuration blocks that are in turn contained within the http block in the nginx.conf file. Consider the following nginx virtual host configuration:
- File: nginx server configuration
1 2 3 4 5 6 7 8 9 10 11server { listen 80; server_name www.example.com example.com; access_log /srv/www/example.com/logs/access.log; error_log /srv/www/example.com/logs/error.log; location / { root /srv/www/example.com/public_html; index index.html index.htm; } }
Create the directories referenced in this configuration by issuing the following commands:
mkdir -p /srv/www/example.com/public_html
mkdir -p /srv/www/example.com/logs
There are several methods you can use to ensure that these options are included in your nginx configuration. If you’re using the packages from the Ubuntu repositories, create the above virtual hosting configuration in the /etc/nginx/sites-available/example.com file and then issue the following command to enable the site and restart the web server:
ln -s /etc/nginx/sites-available/example.com /etc/nginx/sites-enabled
/etc/init.d/nginx restart
To deactivate a site, simply delete the symbolic link by issuing the following commands:
rm /etc/nginx/sites-enabled/example.com
/etc/init.d/nginx restart
The source file is saved, and the site can be re-enabled at any time.
If you installed the web server after compiling it from source you have a number of options. You may insert the server directives directly into the http section of the /opt/nginx/conf/nginx.conf or /etc/nginx/nginx.conf file, although this may be difficult to manage. You may also replicate the management system created by the Ubuntu packages by creating sites-available/ and sites-enabled/ directories and inserting the following line into your nginx.conf file:
- File: nginx.conf
1 2 3 4 5 6 7http { # [...] include /opt/etc/nginx/sites-enabled/*; # [...] }
Modify the include statement to point to the path of your sites-enabled directory. In some circumstances, it may make more sense to create and include a file named /opt/nginx-sites.conf that is included in the nginx.conf file as follows:
- File: nginx.conf
1 2 3 4 5 6 7http { # [...] include /opt/nginx-sites.conf; # [...] }
Then, depending on the size and nature of your deployment, place your virtual host configurations either directly in the /opt/nginx-sites.conf file or include statements for server-specific configuration files in the nginx-sites.file. For more information regarding nginx configuration options, consider our
overview of nginx configuration.
Once you’ve configured and loaded the nginx configuration, restart the web server to implement the new configuration by issuing the following command:
/etc/init.d/nginx restart
Make sure that the directories referenced in your configuration exist on your file system before restarting.
Deploy PHP with FastCGI
In order to deploy PHP applications, you will need to implement the following “PHP-FastCGI” solution to allow nginx to properly handle and serve pages that contain PHP code. For a more complete introduction to this subject, consider our dedicated guide to PHP FastCGI with Nginx. Begin the deployment process by issuing the following command to install the required dependencies:
apt-get install php5-cli php5-cgi psmisc spawn-fcgi
Issue the following sequence of commands to download a small wrapper script for PHP-FastCGI, configure an init script to control the process, start the process for the first time, and ensure that the process will start following a reboot cycle:
cd /opt/
wget -O php-fastcgi-deb.sh http://www.linode.com/docs/assets/554-php-fastcgi-deb.sh
mv /opt/php-fastcgi-deb.sh /usr/bin/php-fastcgi
chmod +x /usr/bin/php-fastcgi
wget -O init-php-fastcgi-deb.sh http://www.linode.com/docs/assets/553-init-php-fastcgi-deb.sh
mv /opt/init-php-fastcgi-deb.sh /etc/init.d/php-fastcgi
chmod +x /etc/init.d/php-fastcgi
/etc/init.d/php-fastcgi start
update-rc.d php-fastcgi defaults
Consider the following nginx virtual host configuration. Modify your configuration to resemble the one below, and ensure that the location ~ \.php$ { } resembles the one in this example:
- File: nginx virtual host configuration
1 2 3 4 5 6 7 8 9 10 11 12 13 14 15 16 17server { server_name www.example.com example.com; access_log /srv/www/example.com/logs/access.log; error_log /srv/www/example.com/logs/error.log; root /srv/www/example.com/public_html; location / { index index.html index.htm index.php; } location ~ \.php$ { include /etc/nginx/fastcgi_params; fastcgi_pass 127.0.0.1:9000; fastcgi_index index.php; fastcgi_param SCRIPT_FILENAME /srv/www/example.com/public_html$fastcgi_script_name; } }
Important security note: If you’re planning to run applications that support file uploads (images, for example), the above configuration may expose you to a security risk by allowing arbitrary code execution. The short explanation for this behavior is that a properly crafted URI which ends in “.php”, in combination with a malicious image file that actually contains valid PHP, can result in the image being processed as PHP. For more information on the specifics of this behavior, you may wish to review the information provided on Neal Poole’s blog.
To mitigate this issue, you may wish to modify your configuration to include a try_files directive. Please note that this fix requires nginx and the php-fcgi workers to reside on the same server.
- File: nginx virtual host configuration
1 2 3 4 5 6 7location ~ \.php$ { try_files $uri =404; include /etc/nginx/fastcgi_params; fastcgi_pass 127.0.0.1:9000; fastcgi_index index.php; fastcgi_param SCRIPT_FILENAME /srv/www/example.com/public_html$fastcgi_script_name; }
Additionally, it’s a good idea to secure any upload directories your applications may use. The following configuration excerpt demonstrates securing an “/images” directory.
- File: nginx virtual host configuration
1 2 3 4 5 6 7 8location ~ \.php$ { include /etc/nginx/fastcgi_params; if ($uri !~ "^/images/") { fastcgi_pass 127.0.0.1:9000; } fastcgi_index index.php; fastcgi_param SCRIPT_FILENAME /srv/www/example.com/public_html$fastcgi_script_name; }
When you’ve completed the modifications to the configuration, make sure that the virtual host is enabled and issue the following command to restart the web server:
/etc/init.d/nginx restart
Congratulations! You can now deploy PHP scripts with your LEMP stack.
Install the MySQL Database Server
The MySQL database engine may be the leading open source relational database engine, and is a popular database solution for web-based applications. Issue the following command to install the MySQL server packages and required PHP support for MySQL:
apt-get install mysql-server php5-mysql
During the installation process you will be prompted to set a password for the MySQL root user. Choose a strong password and keep it in a safe place for future reference.
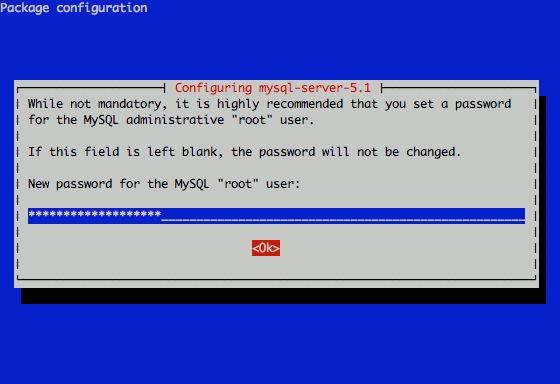
Issue the following command to secure the MySQL instance:
mysql_secure_installation
Answer all questions prompted during this process. If at any point you need to reset the root password for the MySQL server, issue the following command:
dpkg-reconfigure mysql-server-5.0
Issue the following command to get a root prompt for the MySQL server:
mysql -u root -p
Enter the root password created above and then issue the following sequence of commands to create the example and username database users, grant the username user access to the example database, and exit from the database:
CREATE DATABASE example;
CREATE USER 'username' IDENTIFIED BY 's8723hk2';
GRANT ALL PRIVILEGES ON example.* TO 'username';
exit
You may now provide the credentials for the example database and the bagman user to your application, which will now be able to use the database for its purposes. To ensure that PHP will be able to access the MySQL connector your just installed, restart the PHP service by issue the following command:
/etc/init.d/php-fastcgi restart
Congratulations! You now have a fully functional and fully featured LEMP stack for application deployment.
Monitor for Software Updates and Security Notices
When running software compiled or installed directly from sources provided by upstream developers, you are responsible for monitoring updates, bug fixes, and security issues. After becoming aware of releases and potential issues, update your software to resolve flaws and prevent possible system compromise. Monitoring releases and maintaining up to date versions of all software is crucial for the security and integrity of a system.
Please follow the announcements, lists, and RSS feeds on the pages linked below to ensure you are aware of all updates to the software and can upgrade appropriately or apply patches and recompile as needed:
When upstream sources offer new releases, repeat the instructions for installing nginx, and spawn-fcgi, and recompile your software when needed. These practices are crucial for the ongoing security and functioning of your system.
More Information
You may wish to consult the following resources for additional information on this topic. While these are provided in the hope that they will be useful, please note that we cannot vouch for the accuracy or timeliness of externally hosted materials.
This page was originally published on
